Resources
List of Cameras that do Autobracketing
JPEG Versions of the three photos used to create the HDR Photo
Transcript of the HDR Tutorial Video
I’m John, founder of DigitalBlind.com.
I want to share with you the process I use to create the High Dynamic Range Photos that you see on my website.
HDR is a photographic technique in which multiple pictures are taken at different exposure settings, and then digitally combined to create one high dynamic range image.
This process allows a picture to capture detail in both the bright and the dark elements of a scene. Such as a building lit up at night, or a sunset.
And it also allows for greater adjustment of the contrast and color saturation of the final image.
The resultant photo, if done properly, can provide stunning results.
In explaining the HDR process, I’ll go on location and take three pictures. I’ll talk about the equipment I use and show you the camera settings for taking HDR pictures.
Then I’ll show you how to digitally combine those three pictures into an HDR photo using photomatix.
I hope you enjoy this video as much as I enjoyed making it.
I’m here at dusk with a beautiful sunset and a bulldozer next to me. You can see I have my camera setup on a tripod with my wired shutter release. I use a tripod and shutter release to ensure that the camera is completely stationary during and between each of the three shots. If camera moves at all, the three images will not line up and the final image quality will suffer.
I’ll go ahead and use the shutter release to take three pictures.
Those are the three pictures that will be digitally combined to create the HDR photo.
You may have noticed that I took three pictures without changing the settings on my camera, but the resultant images varied in their brightness. I did this using autobracketing. It is also called autoexposure bracketing. This allows you to set your camera to take three pictures, one underexposed (or darker), one normally exposed picture, and one overexposed, or brighter picture, without having to touch the camera in between shots. In order to take HDR pictures, you need a camera that can do autobracketing.
Here is a link to a list of Cameras that do autobracketing.
On my Camera, a Nikon D90, I turn on autobracketing by pressing and holding this AEB button located on the side of the camera under my left thumb, and then turning this bottom right dial to the right, until it reads three “F”. I use the upper right thumb dial to set it to 2.
This sets the camera to take three pictures at -2, 0, and +2. This will result in one picture underexposed by 2 exposure values, one picture at normal exposure, and one picture that is overexposed by 2 values.
(Some cameras do autobracketing with 5 shots: -2, -1, 0, +1, +2)
You also need to shoot in either aperture priority mode or manual mode when taking HDR photos. In aperture priority mode, you choose the size of the opening of the lens (the aperture) and the camera calculates and automatically sets the shutter speed that results in correct exposure. Using either manual or aperture priority mode, the Aperture will remain the same for each of the three shots, so that the depth of field is consistent.
Aperture Priority mode is normally indicated by an A on the top dial on your camera.
I shoot in RAW.
And I shoot at a low ISO, for optimal image quality.
Now that I’ve taken the three photos, I’ll transfer them over to my computer and open Photomatix Pro to begin the Post-Processing to create the HDR image.
I have Photomatix Pro 4.0 open on my Macintosh. The settings and principles are the same for the PC version. Ealier and future version of Photomatix should be fairly similar as well.
I transfered the three pictures I just took from my camera onto my computer. Which you can see here on my desktop.
I’ll start by clicking on Load Bracketed Photos, then clicking on browse, and clicking on each of the three images while holding the shift key, to select all three.
I then click okay.
I’m prompted to select some pre-processing options. I normally choose align source images, by correcting horizontal and vertical shifts, and crop the aligned images. I do this to eliminate any vibrations that might have been caused when the shuter opens and closes, or wind, etc.
I don’t check reduce ghosting artifacts. Ghosting is caused when objects move in an HDR picture, causing them to appear in different places in the three frames.
I use a photoshop technique to remove ghosting, so I never check this box.
I don’t check reduce noise either, as I use a photoshop plugin to fix this later, if necessary.
I do check reduce chromatic abberations. Chromatic abberations are the colored fringing, often purple or red, that appear along the border of elements in an image.
I leave the color space and white balance as is, and then I will click on “OKAY.”
Depending on the size of the raw files, and the processing power of your computer, this will take anywhere from a minute to a few minutes.
Now we have the preliminarily combined image, and at this point, we have a number of different options to further tweak how the image is processed.
At the bottom of the screen, there are a number of different preset options. I typically start with the enhancer-painterly present and work from there.
On the right side are a series of sliders, that allow you to adjust things like contrast, brightness and color saturation. I’ll go through each of the settings I would use for this image, but keep in mind that while there are certainly wrong ways to process an image, there is not one right way, and the settings I use for this image are going to be different than the setting you would want to use for a different scene and lighting conditions.
On the left, I have the luminance histogram pulled up, this white box with the dark grey curve on it. As I adjust the sliders I make sure there is a fairly smooth bell curve that fits inside the rectangle. Although I ultimately resort to what I think looks best, rather than the histogram.
At the top, the first slider is strength. I turn this up to 100. Turning this down make the photo look less “HDR-like”, but you can still achieve realistic results with this at 100.
The color saturation slider controls how bright and vivid the colors are. Turning this all the way up to 100 often makes the image look unrealistic and a bit too “punchy”. The 60-70 range is typically pretty safe.
Luminosity controls how bright or dark the image is. Turning the luminosity up can help reduce the halo-affect you often see around bright skies and the horizon.
Micro-contrast increases the contrast between each pixel and it’s surrounding pixels and also makes the image look sharper if it is turned up. Increasing microcontrast also makes the image darker.
Smoothing helps to balance out the bright areas and dark areas, so that there are not abrupt changes. Turning smoothing all the way down makes the image look “grungey” and splotchy and unnatural. I experiment with turning light mode on and off and seeing how little smoothing I can have and still have an image that looks realistic and natural.
White Point and Black point pertain to color correction of the photo, and which pixels are considered “white” or “black” as reference pixels. I will often turn the black point up a little bit, but you can also make these adjustments in photoshop.
Temperature controls how blue (or cold) the image looks, or how red (or “warm”) the image looks. I will sometimes make slight adjustments to this, but again, you can achieve a lot of the same thing in photoshop.
Gamma also impacts the brightness or darkness of the image, and is similar to the luminosity adjustment, however, apart from the occasional subtle changes, I stay away from this setting.
Micro-smoothing is by default at 2.0, turning this up can smooth out harsh micro-contrast. I typically leave it at 2.0.
Highlights smoothness can help smooth out the brightest areas in the photo, which is often the sky in daylight photos.
Shadows smoothness can be useful if the shadows have a lot of noise in them, but I typically don’t use it.
Shadows clipping is harsh, and I almost never use it, to me it looks as though someone took the paint fill tool from photoshop and clicked on the shadows several times.
So those are the sliders and an overview of what they do. I like the settings I’ve used for this image, and the luminance histogram looks good. There is a fairly smooth bellcurve, that fits within the box.
I will go ahead and click process, and Photomatix will apply these settings and I will be able to save the tonemapped photo.
Photomatix has processed the photo, and I’ve saved it as a TIFF file. Often I’ll pull this TIFF file into photoshop to make color-balance corrections, reduce noise, or crop the image.
Sometimes the image that I get from photomatix is stellar and I don’t make any photoshop changes (other than converting to JPG) and I’ll go ahead and post it to my website.
However, I’m not going to go into photoshop techniques in this video.
I do want to take a look at the normally exposed, non-HDR photo, and compare that to the HDR photo.
Here we have one of the non-HDR pictures. It’s not bad.
But when compared to the HDR photo we just created, I think you’ll agree that the HDR photo has more vibrant colors, greater contrast between the ligher and darker areas, more impact, and better captures how the human eye experiences a scene in person.
A fully functional trial version of photomatix is available for download at hdrsoft.com and you can download the three pre-HDR pictures from DigitalBlind.com–so you can try this process out even if you don’t have a camera or you haven’t purchased photomatix pro.
I’ve enjoyed sharing a look at the HDR process and I’d love to read your comments in the section below!
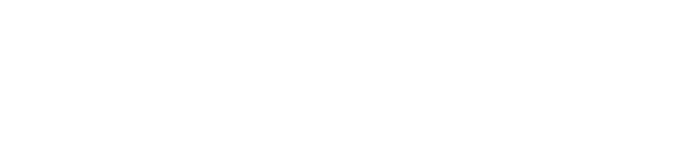

great tutorial ! many tutorials don’t include post processing or how-to talking, you did this and this is the best thing photographer can do, keep working and publish new tutorials 🙂
Thanks Martyn! What other kinds of tutorials would you like to see?
Pingback: High Dynamic Range Photography (HDR)
Thank you for the great video. I do my HDR processing in Lightroom 4.1 (by combining 3 or more photos to come up with a 32bit TIFF file) because I don’t really know how to use Photomatix. But I’m definitely going to try it.
Thanks again
If what you’re doing works, why change it? But yeah, photomatix is solid software, worth giving it a shot if you’re interested in trying something new.
You tutorial zip file is missing.
Thanks for letting me know Nan! I’ve fixed it and you can download them now. Let me know if it doesn’t work.
Hey John….enjoyed and learned from your hdr tutorial…I am using the 4.2 version and some of the instuctions were a little confusing…would you be redoing this tutorial for this version?
Thanks William! Photomatix is constantly being upgraded (which is good). I will need to update the tutorial soon! Thanks for checking out the site.
Thank you for the tutorial and the AEB photos. I am a beginner in photography and hdr. Here is my several attempts at post process hdr images.
http://img.photobucket.com/albums/v645/duceduc/themes/bulldozer-sunset_zps7ad5169f.jpg
Looks good, a little bluish up front but well done!
Pingback: HDR Tutorial | Photo-Surety
very strange …. I am a supporter of hdrspotting since 2011. I have sent 92 HDR and never have been EDITOR’S PICKS ….. I’ve seen pictures EDITOR’S PICKS really unpleasant and my question is always the same .. … which is the criterion for choosing a EDITOR’S PICKS ????
You’ve got some very good work there. I’m not sure why you haven’t gotten an editor’s pick. I would just keep trying and also present your work in other places as well.
Hello,
I too have a D90 but I cannot get it to set to auto bracket as I get a pop up that says that this option is not available with current settings. What can I check so that I can use this function? Thanks very much.
Jackie
Hi Jackie,
Try putting it on aperture priority mode or manual. If that doesn’t do it let me know!
Hi John, I have been searching for a video about d90 HDR that I could understand and finally found yours. One question though, you didn’t mention the setting for continuous shooting. I stopped the video and it looks like you have it set for continous High. If that is the case why do you need to take 3 separate shots? If you held the remote button would it not take the 3 shots automatically? This has me confused as I tried it last night and only got 1 raw and 1 jpeg(as per my usual setting). Thanks for any assistance you may be able to provide. Patricia
You’re correct. I have my d90 set such that it will take 3 shots if I hold down the wired remote. You might have to change your auto-bracketing settings.